IDCFクラウドは、IaaSに分類されるクラウドサービスです。昨年9月に新たにリリースされた「IDCFクラウド セルフサービス」は、オープンソースのクラウド基盤環境の「CloudStack」、ポータル機能の「ClouPortal」をベースにしたサービスです。
今後、APIの公開やクラウド管理基盤であるRightScaleとの連携などが予定されています。
今回はサインアップから仮想マシンの起動までの手順について説明します。10分程度です。
- サインアップ
https://noahcloud.jp にアクセスし、「サインアップしてください」をクリックします。
登録画面その1。
画面に従って入力後、「次に進む」をクリック。
登録画面その2。
各項目入力後、「次に進む」をクリックすると、登録内容の確認画面になります。
内容を確認後「登録」ボタンをクリックすると、下記のような画面になります。確認用のメールが送信されますので、メールを確認してみましょう。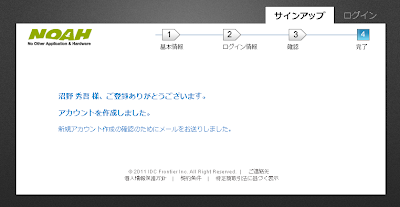
アドレス「noreply@noahcloud.jp」からの「仮登録のお知らせ」メールを確認できたら、メール内のリンクをクリックしてください。
すると、ブラウザで下記のように登録完了の画面になります。
以上で、登録完了です。
ここまで5分程度でできたと思います。- ポータルサイトにloginし、支払い方法を登録
上記の登録完了画面の「ログイン」をクリックするか、再度https://noahcloud.jpにアクセスしてみましょう。そして、ユーザ名、パスワードを入力し、「ログイン」をクリックします。
最初のログイン後、下記のような支払い方法登録画面になります。クレジットカード登録であれば、登録後すぐに仮想マシンを使う事ができます。
(口座振替、銀行振込は法人のみですね)
- 仮想マシンを起動
画面左上の「ホーム」タブをクリックすると下記のようなダッシュボードが表示されます。ここを基点に各種操作を行います。
それでは、「仮想マシン作成」をクリックしてみまましょう。

まずは「テンプレート選択」です。
今回は「CentOS 6.0 64-bit」を選択します。Root DISK15GBです。
次は「VMタイプ選択」。「XS(Hourly)」を選択します。
最小スペックの従量課金のタイプです。
次は「ディスク選択」で、追加ディスクを決めます。今回は「必要ありません」を選択します。
「詳細情報入力」では、起動するサーバ台数、仮想マシン名・グループ名およびSSH鍵設定を行います。
「SSH鍵生成」を選択し、SSH鍵名を入力後、「SSH鍵生成」をクリックしましょう。生成された秘密鍵を適当な場所に保存しておきます。
「次へ進む」をクリックします。
「確認」画面で、内容の確認を行い、「申し込み」をクリックします。
「仮想マシン実行処理中」と表示されます。仮想マシン作成完了するまで数分待ちましょう。
仮想マシン作成完了すると下記のようにパスワードが表示されます。
後述するコンソール接続の際、必要となるので控えておきましょう。
- 仮想マシンにコンソール接続
上述の画面の「仮想マシンリスト」をクリックするか、「ホーム」「リソース」タブをクリックし、仮想マシンリストを表示します。
当該仮想マシンを選択後、「コンソール」をクリックします。
別のブラウザのウィンドウで、コンソールが起動します。
コンソール上でうまく入力できない場合は、コンソール画面上部の「Keyboard」から「Japanese Keyboard JP OS->JP VM」を選択してみてください。
先ほどのpasswordを使ってログインできました。
- 仮想マシンを消去
使い終わったらこまめに仮想マシンを消去するようにしましょう。
当該仮想マシンを選択して「仮想マシン消去」をクリックします。ステータスが「Destroyed」になったら消去完了です。 - 分からない事は?
「サポート」「FAQ/ドキュメント」タブをクリックすると別ウィンドウが開きます。
そして、「FAQ」タブと、「Document」タブがあります。情報も増えてきました。
それでも、分からない事はサポートスタッフに質問しちゃいましょう。
上図の「サポート」「問い合わせチケット」タブを開いて、「新規チケット」をクリックします。

ここまで駆け足で説明しましたが、いかがだったでしょうか。
現在販売中のSoftwareDesign2月号付属の「今日からはじめるクラウド NOAHエントリーガイド」では、IDCFクラウドのサインアップからサーバの起動および各種設定の説明が詳しくされています。
この機会に、IDCFクラウドを試してみてはいかがでしょうか。